Filtrer les contacts (date, spécialité, contact, laboratoire, rapport, téléconsultation, ...)
Intoduction
Lorsque vous ouvrez le dossier du patient, tous les contacts sont affichés par défaut dans la ligne du temps.
Vous pouvez les filtrer en utilisant les filtres rapides :
Vous pouvez les filtrer en utilisant les filtres rapides :
Dès qu'un filtre est activé il est indiqué par une case grisée
Les filtres sont entre autre basés sur le type de consultation ou de contact. Vous pouvez choisir ces types via la flêche sur le bouton de consultation.
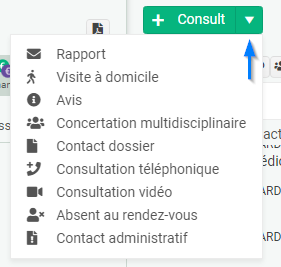
Les filtres sélectionnés sont affichés dans la partie supérieure de la ligne du temps.Tous ces filtres peuvent être associés et désactivés en cliquant sur X
Détails des filtres
Filtre spécialité
- par des utilisateurs d'autres spécialités (Médecin spécialiste, paramédicaux)
- lors de réception de courrier eHealthbox (il est donc très important de donner une spécialité à vos intervenants et lors de la réception de courrier)
voir article "Lire et classer son courrier en 1 étape" - en cliquant sur ce filtre, vous n'afficherez que les spécialités qui existent dans vos contacts
Filtre contacts
Filtre laboratoire
- une fois ceux-ci affichés vous pourrez faire une recherche d'une analyse en tapant le libellé de l'analyse dans le champ RECHERCHE
Voir l'article "rechercher une analyse de laboratoire" - vous pourrez également afficher des graphes de labo en cliquant sur l'icône
Filtre rapports
- reçus par la ehealthBox
- scannés et encodés dans les dossiers
voir article "Scanner un document"
Filtre téléconsultation
Filtre "contacts multidisciplinaire"
Filtre "contacts techniques"
Filtre période de soin
Filtre avancé
- Filtre par service : choisissez le/les service(s) dans la liste (vous pouvez en sélectionnez plusieurs à la fois)
- Filtre par date : les dates indiquées correspondent au 1° contact créé et au dernier
- Filtre par auteur du contact: L'auteur du contact est celui qui l'a enregistré. L'auteur est par exemple un émetteur de courrier
- Filtre par responsable de la saisie: Le responsable est celui qui l'a écrit, c'est donc le responsable de la saisie
- Lorsque vous recevez du courrier de la eHealthBox :
- l'auteur : vous même, c'est vous qui l'avez réceptionné
- le responsable : le responsable du contenu, donc l'émetteur de courrier : le spécialiste par exemple- Lorsque vous créez vous même une consultation vous en êtes à la fois l'auteur et le responsable
- lorsqu'une secrétaire encode quelque chose elle en est le responsable de la saisie mais sous la responsabilité du médecin (notion à encore implémenter dans Medispring)
- Tri par chronologie : Permet de trier chronologiquement ou anti chronoligiquement.
Comment désactiver le filtre avancé?
Une fois le filtre avancé effectué il sera clairement indiqué via un point rouge.
Pour désactiver ce filtre , cliquez surensuite sur RÉINITIALISER (1) puis APPLIQUER (2)
Related Articles
Réception des résultats de laboratoire au format FHIR
Introduction Un nouveau format a été défini par eHealth pour les résultats de laboratoire. Il est basé sur le standard international "FHIR". Il apportera les améliorations suivantes: Tous les laboratoires utilisent la même codification "RETAM", basée ...Obtenir les statistiques pour le rapport d'activité INAMI
Introduction En tant que maison médicale au forfait, vous êtes soumis à l'obligation de remettre annuellement un rapport d'activité à l'Inami. Une partie de ce rapport concerne le nombre de patients et consultations ; ces données peuvent être ...Visualiser les rapports et les labos sur les Hubs
Une fois que le patient est créé avec son N° NISS et que vous avez un lien thérapeutique ainsi que le consentement avec celui-ci ( Voir l'article: "Créer un lien thérapeutique" et "Créer le consentement du patient"), vous pouvez consulter les données ...Rechercher un mot dans tous les contacts
Dans le dossier du patient, tapez quelques lettres dans le champ RECHERCHER (1) et faites ENTER au clavier Medispring affiche alors tous les contacts contenant ce mot Il s'agit d'une recherche approximative (comme des recherches Google) Si vous tapez ...Rapport d'activité COCOF 2024
Ce document fournit des explications pour compléter le modèle de rapport d’activité 2024 transmis par la Cocof en mars 2025. Il est bien entendu possible d’y ajouter des éléments supplémentaires provenant d’autres sources que le logiciel. À noter : ...
